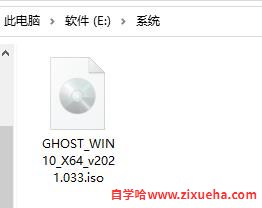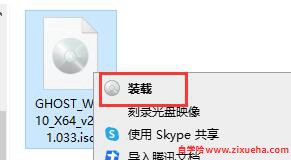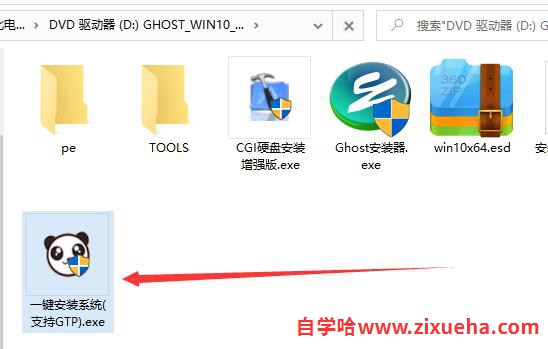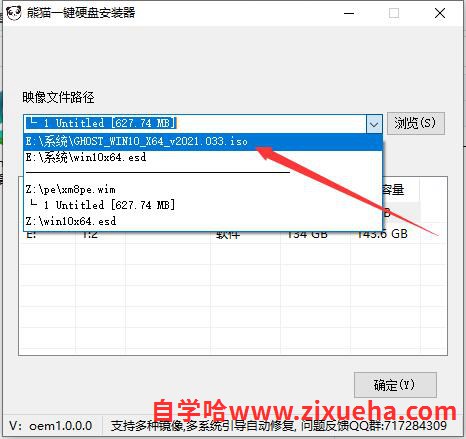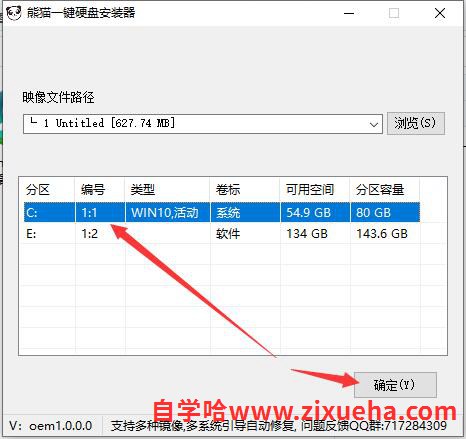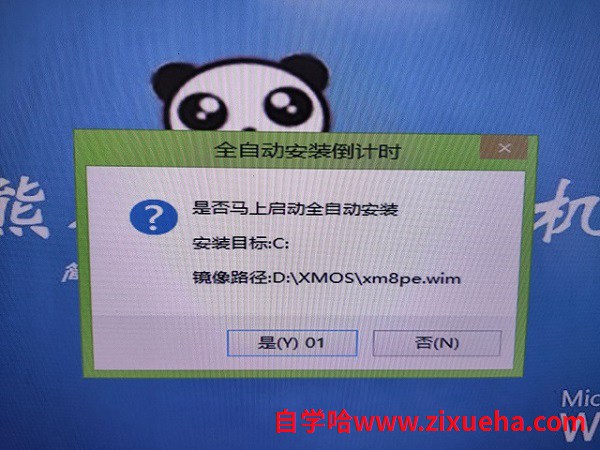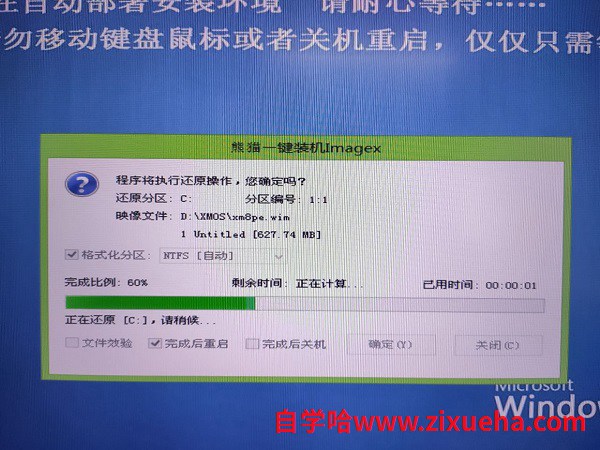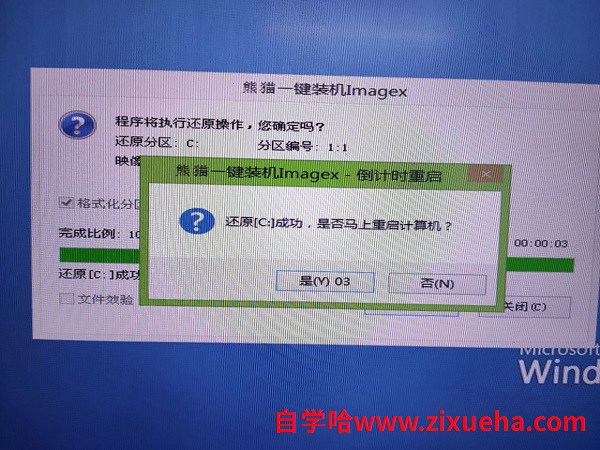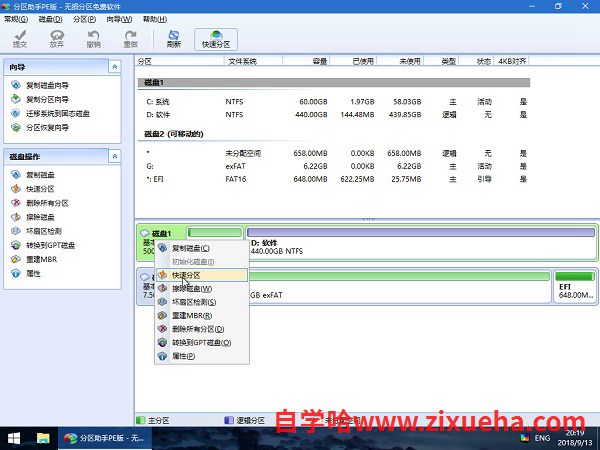「自学哈网」电脑系统重装步骤图解

本文专为广大需要重装电脑系统的用户们打造,当我们的系统出现问题,那么将系统完整重装一遍是最好的选择,但是因为重装系统太过于复杂,很多用户们不知道具体的操作方法,那么,用户们便可以阅读本篇教程,一步一步的完成系统的重装~
电脑系统怎么重装:
1、系统安装方式有硬盘直装和U盘安装两种不同的方式,这里首先介绍硬盘直装。
注:(U盘重装方式,放在了下方,如有需要可以翻到下方查看)。
2、重装系统之前,我们首先要准备好一个新的系统。
这里以win10系统举例,首先下载win10系统到电脑上。
3、需要注意的是,我们要将下载好的系统放置在除了C盘以外的磁盘中。
如果将系统放置在C盘,就会导致系统无法安装,安装失败等问题。
4、右键win10 ISO文件,选择“装载”。
5、然后点击选择“一键安装系统(支持GTP.exe)”。打开运行。
6、在映像分区路径中,选择我们的系统所在目录,这里是E盘。
7、下一步选择“C盘”,然后点击下方的“确定”。
8、随后系统会自动的进行还原,速度非常快,我们只需要等待即可。
9、系统再次重启之后,系统就会开始安装。
10、安装完成,我们可以直接使用系统了。
U盘系统重装步骤图解:
1、首先将U盘制作出U盘启动盘。
2、然后下载一个win10系统文件放置到U盘中。(win10系统下载)
3、将U盘插在电脑上,然后开机,在开机的时候,按下启动盘选项热键。
(笔记本则是需要点击电脑右侧的小孔,用牙签捣一下即可)。
4、然后即可进入到启动项选择界面,我们选择自己的U盘进行启动即可进入到PE系统中。
5、进入到桌面后,打开桌面上的“分区助手”。然后选择需要分区的磁盘,选择“快速分区”。
6、分区完成后,打开U盘文件夹,找到U盘中的“一键安装系统”。
7、然后选择“C盘”进行安装,选择后,点击下方的“确定”即可。
8、随后系统即会Ghost还原,耐心等待。
9、Ghost还原完成后,系统即可使用,非常快捷。
本站所有资源来源于网络,分享目的仅供大家学习和交流!如若本站内容侵犯了原著者的合法权益,可联系邮箱976157886@qq.com进行删除。
自学哈专注于免费提供最新的分享知识、网络教程、网络技术的资源分享平台,好资源不私藏,大家一起分享!
自学哈网 » 「自学哈网」电脑系统重装步骤图解