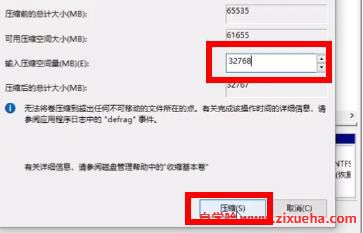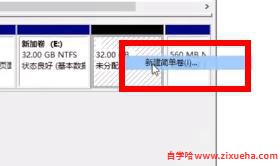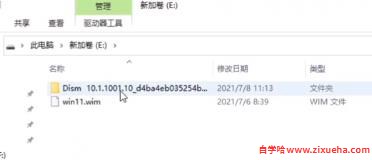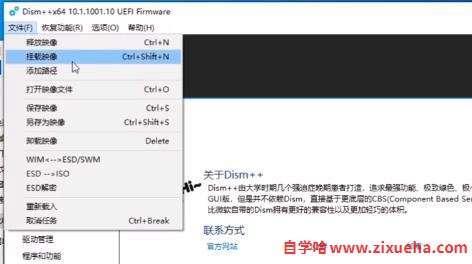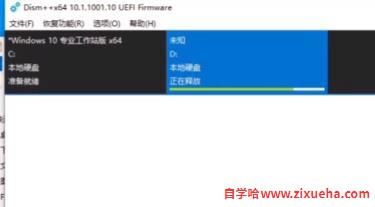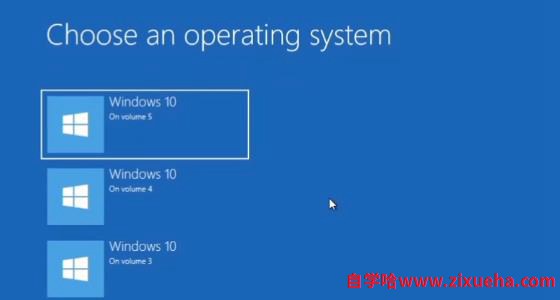「自学哈网」双系统电脑win11安装方法

也想出现在这里?
联系我们吧
win11系统已经很多的用户进行了安装了,但是对于双系统电脑的用户还是很多没更新的,一是不知道怎么安装,二是担心安装之后影响双系统的使用,所以我们今天就带来了双系统电脑win11安装方法,快来一起试试吧。
双系统电脑win11怎么安装:
1、首先打开此电脑,然后右击此电脑选择,点击“管理”。
2、然后点击“磁盘管理”右击新加卷,点击“压缩卷”。
3、在空间量中输入“32768”点击压缩。
4、随后点击“新建简单卷”。
5、一路按下一步完成安装。
6、随后点击“浏览”,加入win11系统。
7、进入安装界面后点击“挂载映像”。
8、随后点击下方的浏览,在加入你的空间盘。
9、勾选“添加引导”“格式化”选项。
10、等待释放结束即可。
11、随后电脑会自动启动。
12、最后系统就可以进行安装完成了。
本站声明:
本站所有资源来源于网络,分享目的仅供大家学习和交流!如若本站内容侵犯了原著者的合法权益,可联系邮箱976157886@qq.com进行删除。
自学哈专注于免费提供最新的分享知识、网络教程、网络技术的资源分享平台,好资源不私藏,大家一起分享!
自学哈网 » 「自学哈网」双系统电脑win11安装方法
本站所有资源来源于网络,分享目的仅供大家学习和交流!如若本站内容侵犯了原著者的合法权益,可联系邮箱976157886@qq.com进行删除。
自学哈专注于免费提供最新的分享知识、网络教程、网络技术的资源分享平台,好资源不私藏,大家一起分享!
自学哈网 » 「自学哈网」双系统电脑win11安装方法

也想出现在这里?
联系我们吧