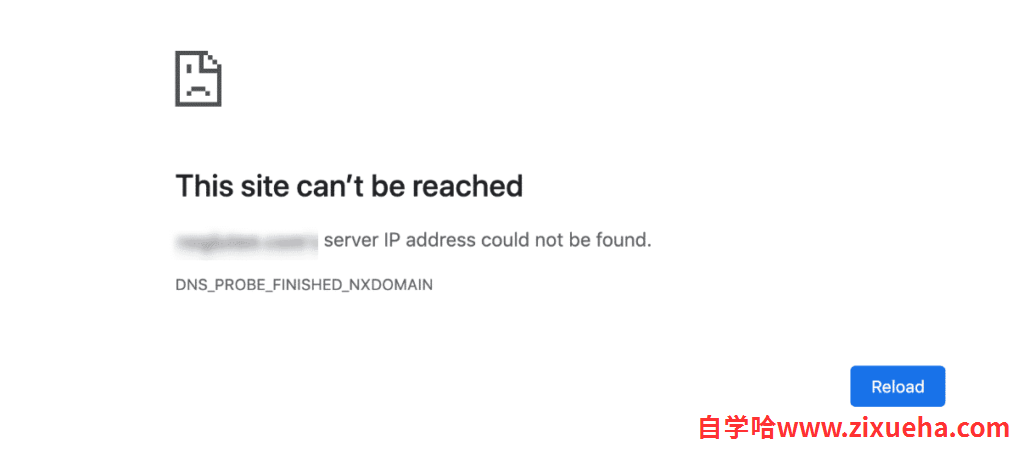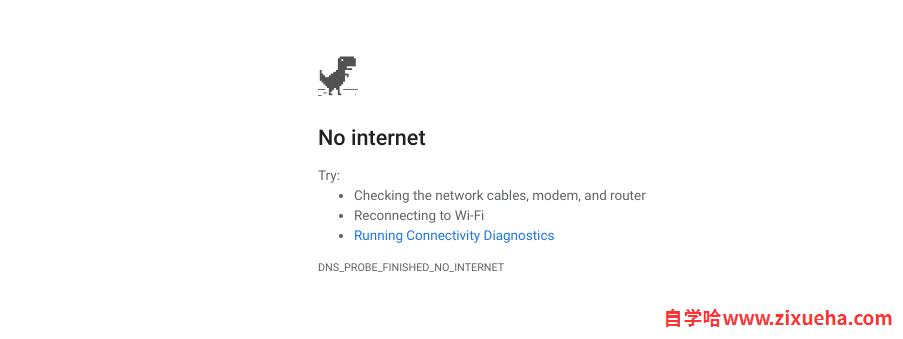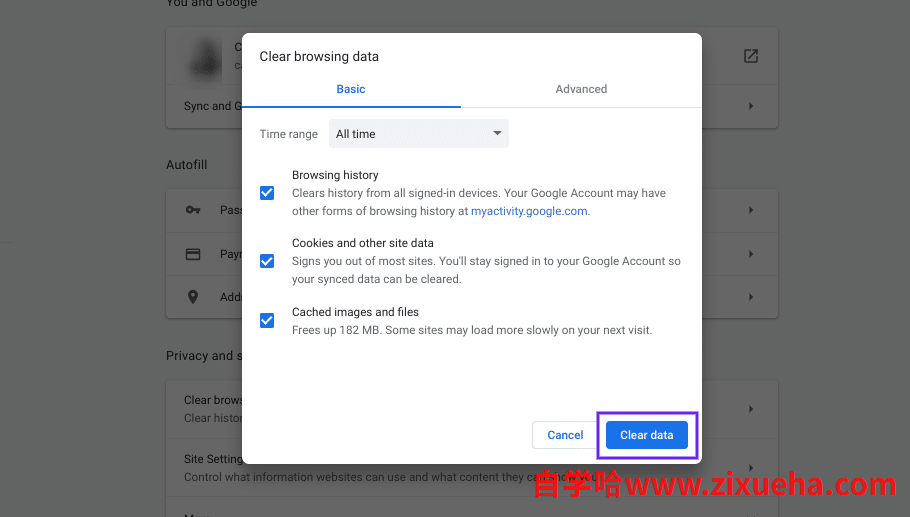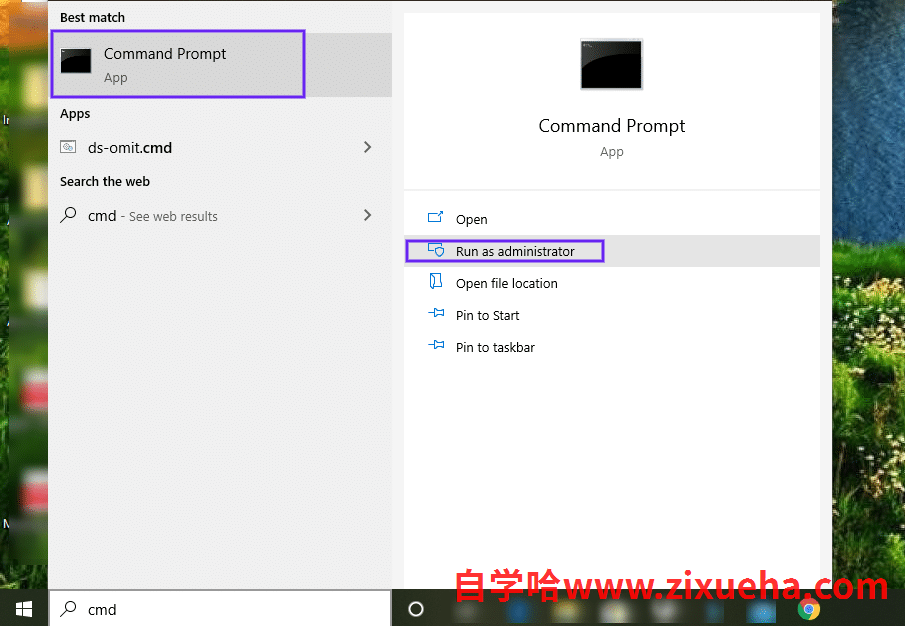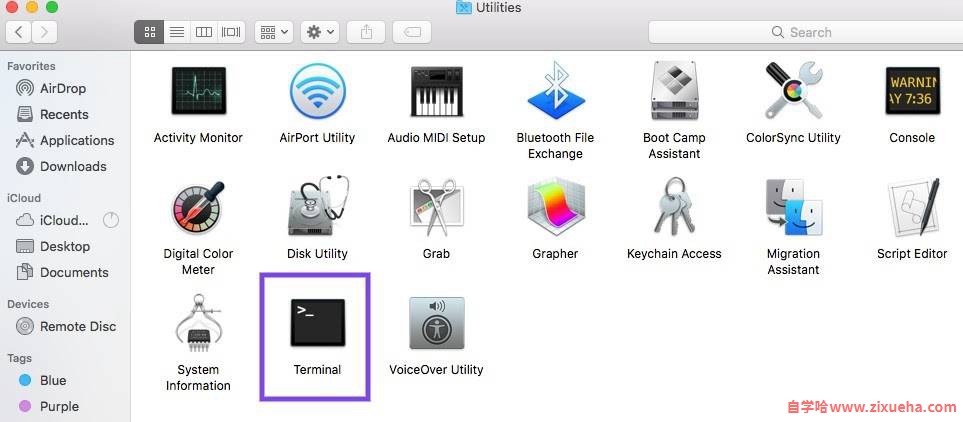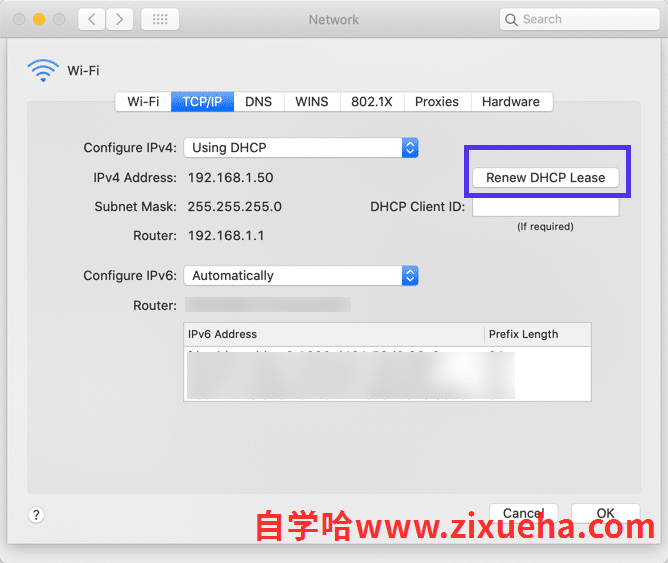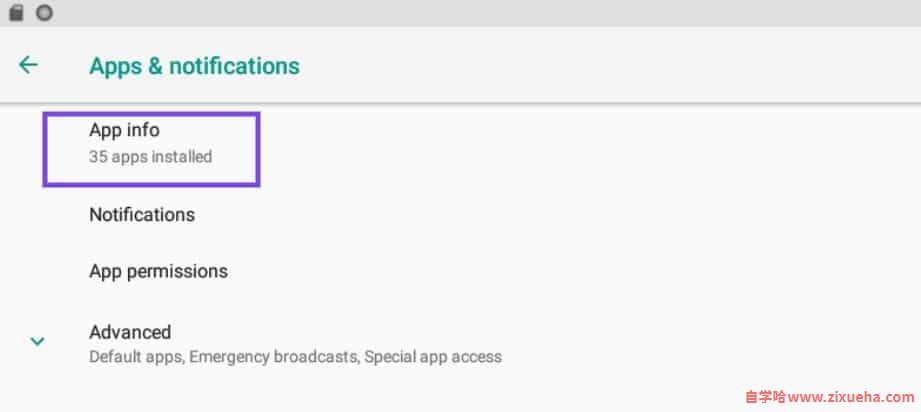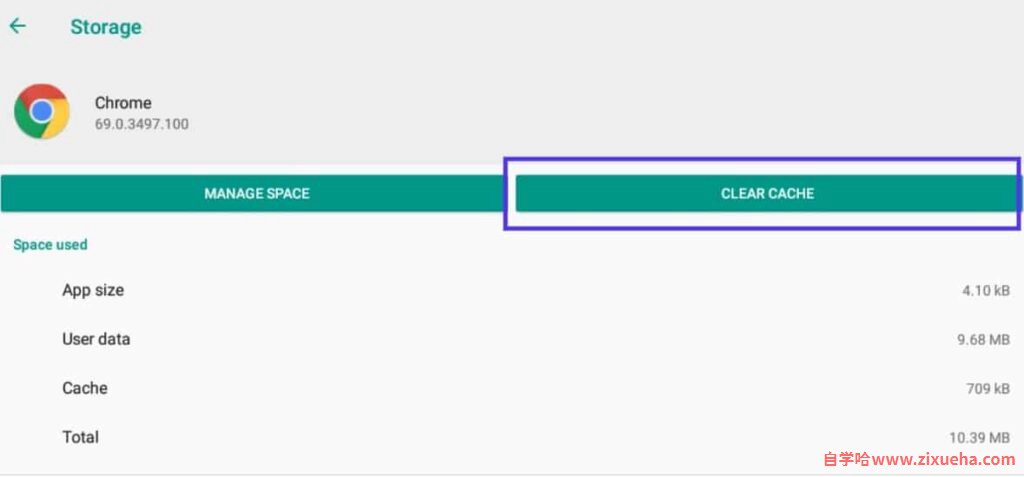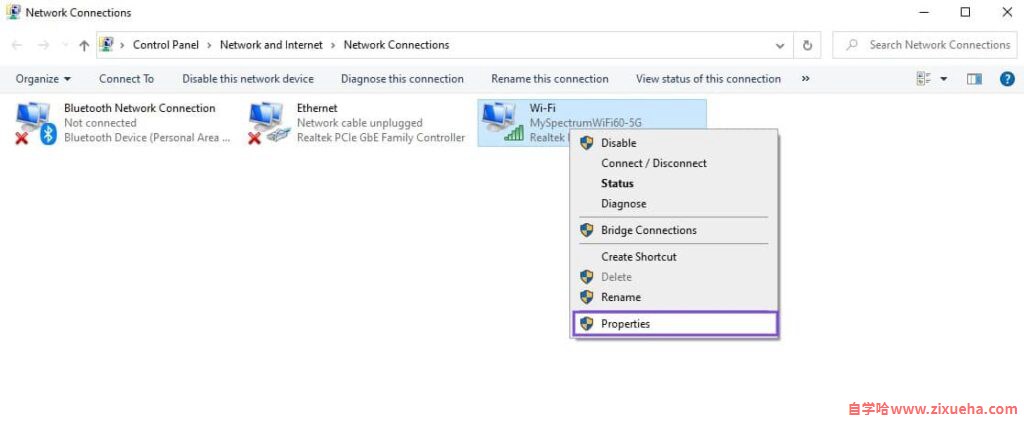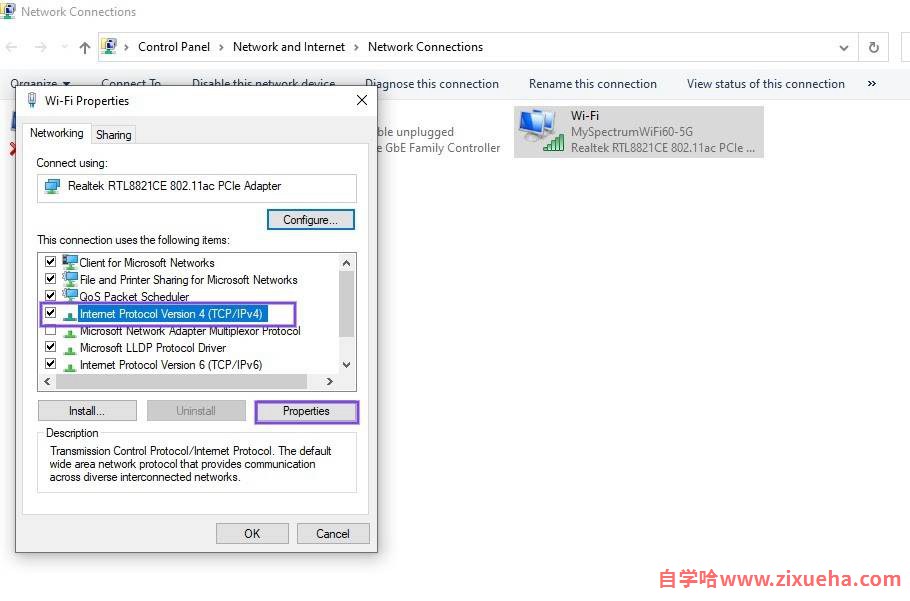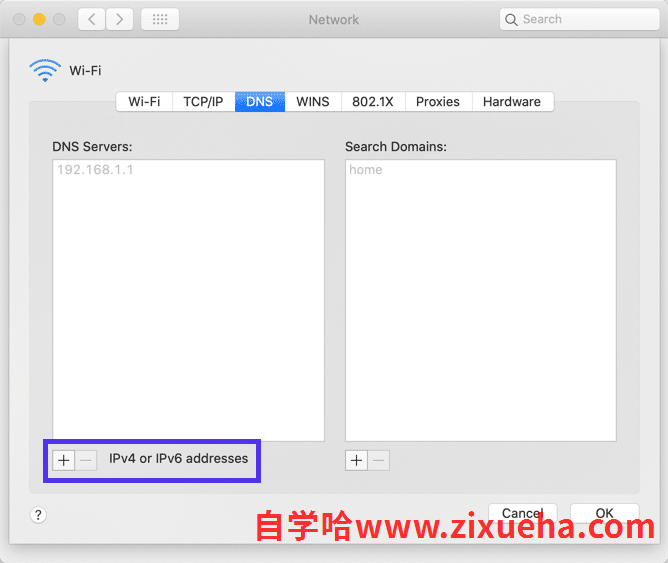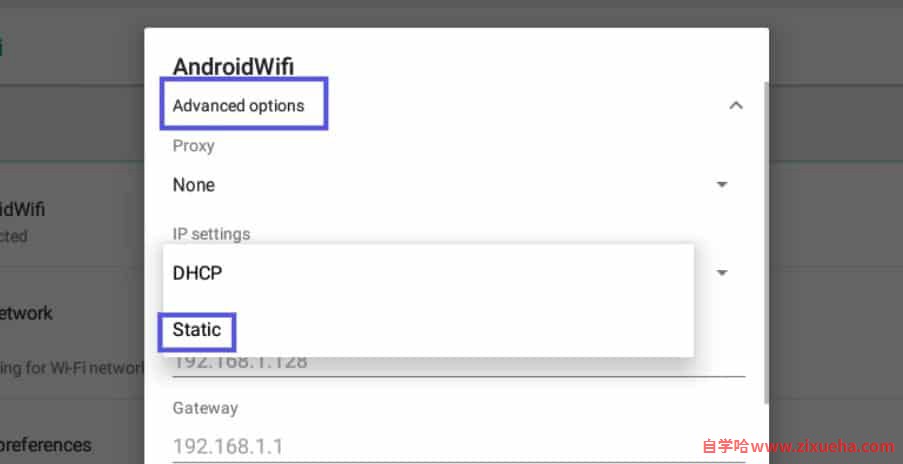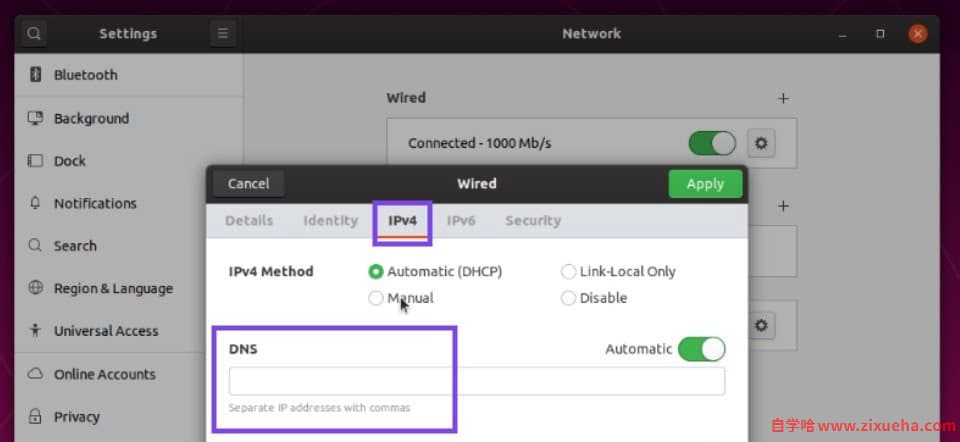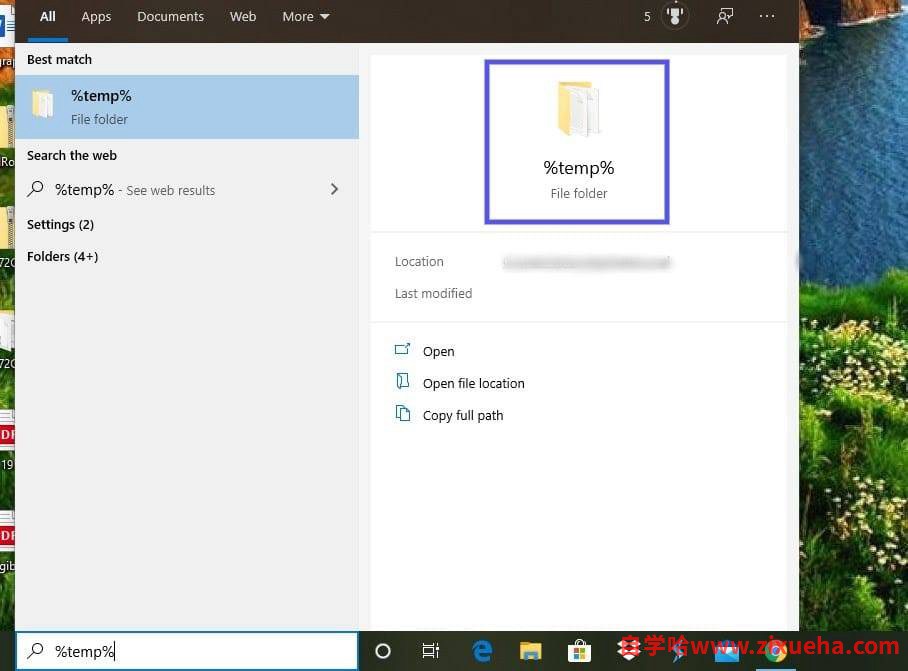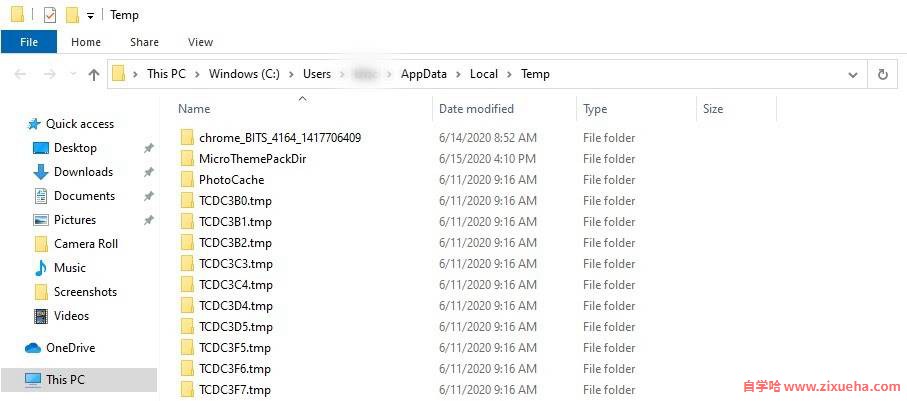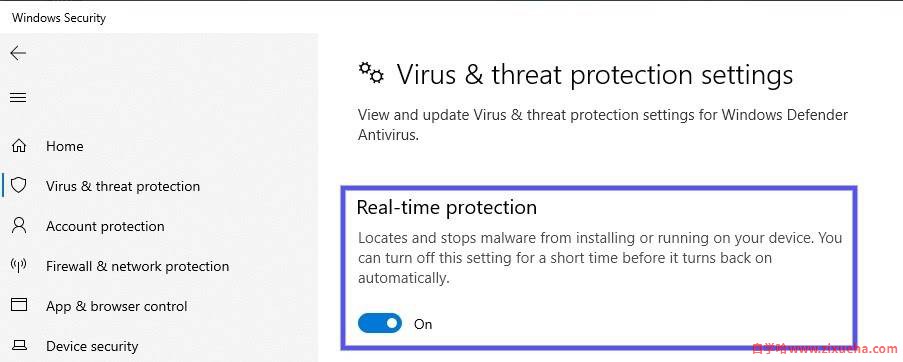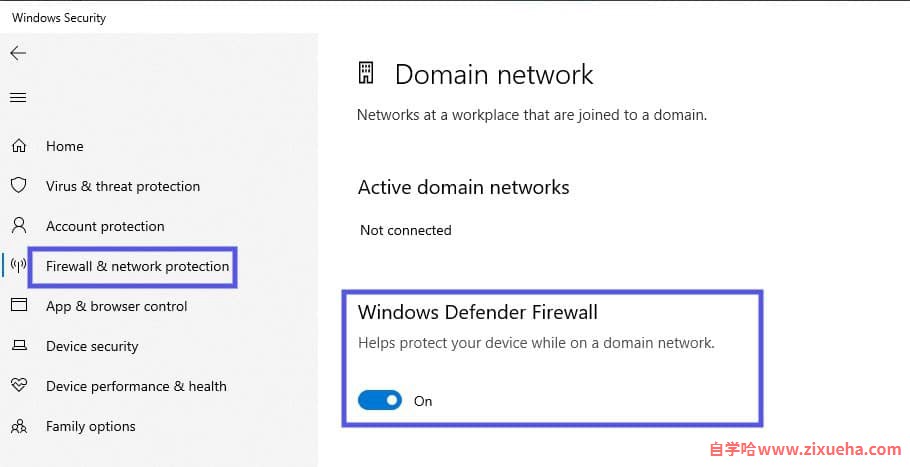「自学哈网」如何修复DNS_PROBE_FINISHED_BAD_CONFIG错误代码

- 错误类型:
- 服务器错误
- 错误名称:
- DNS探针完成错误配置
- 英文名称:
- DNS_PROBE_FINISHED_BAD_CONFIG
- 错误描述:
- DNS_PROBE_FINISHED_BAD_CONFIG是一个网络连接错误,当DNS配置出现问题时会显示,这会阻止它连接到网络。
- 错误变体:
- DNS_PROBE_FINISHED_NO_INTERNETDNS_PROBE_FINISHED_NXDOMAIN
更多信息
当您在线浏览时,遇到阻止您访问网站的错误消息是非常令人沮丧的。一个这样的错误是“DNS_PROBE_FINISHED_BAD_CONFIG”消息。无论您的浏览器或操作系统如何,它都可能发生。
如果您在尝试打开网站时遇到此错误,请不要惊慌。这只是意味着域名系统 (DNS) 无法正确解析 IP 地址,这可能出于多种原因。
幸运的是,对于大多数与DNS相关的问题,您可以尝试一些简单的解决方案来解决此问题。
在本文中,我们将解释DNS_PROBE_FINISHED_BAD_CONFIG错误代码的含义及其一些常见原因。然后,我们将向您介绍在Windows、macOS、Android和Ubuntu中修复它的七种解决方案。
- 什么是DNS_PROBE_FINISHED_BAD_CONFIG错误?
- 如何修复DNS_PROBE_FINISHED_BAD_CONFIG错误代码
什么是DNS_PROBE_FINISHED_BAD_CONFIG错误?
要了解此错误的含义,首先要大致了解DNS在帮助用户访问网站方面发挥的重要作用。简而言之,DNS引导互联网上的流量,并负责翻译名称服务器、URL和IP地址并将其与Web服务器连接。
所有网站都有唯一的IP地址,例如218.3.120.12。DNS不需要您在访问网站时记住并输入IP地址,而是让您可以使用对用户更友好的域名,例如wbolt.com。
当您在浏览器中输入URL时,它开始称为DNS名称解析的过程。这是DNS实质上查找URL/IP地址并将其与Web服务器连接的地方。但是,如果DNS由于某种原因无法成功完成此过程,则它可以返回错误消息。
DNS_PROBE_FINISHED_BAD_CONFIG是一个网络连接错误,当DNS配置出现问题时会显示,这会阻止它连接到网络。它并不特定于任何一种浏览器或系统,这意味着您可能会在Google Chrome、Windows或macOS、Android移动设备等中遇到它。
类似的DNS错误消息
当您的DNS或网络设置配置错误时,会出现DNS错误消息。DNS_PROB_FINISHED_BAD_CONFIG错误只是其中之一,您可能会遇到其他类似的消息。
例如,您可能会看到DNS_PROBE_FINISHED_NXDOMAIN错误:
DNS_PROBE_FINISHED_NXDOMAIN错误
在此错误消息中,“NXDOMAIN”代表“不存在的域”。也就是说,查询的域名不存在。
另一个类似的DNS错误是DNS_PROBE_FINISHED_NO_INTERNET:
DNS_PROBE_FINISHED_NO_INTERNET消息
此错误消息表示建立Internet连接时出现问题,或者连接丢失。
上述任何DNS错误都可能因您使用的浏览器而异。因此,您的消息可能还包含以下短语:
- 此网页无法使用。
- 无法访问此站点。
- Safari找不到服务器。
- 我们在查找站点/网页时遇到问题。
- 没有互联网连接。
如您所见,尽管它们略有不同,但所有这些错误都表明DNS或网络配置错误。因此,它们共享许多相同的解决方案,我们很快就会看到。
DNS_PROBE_FINISHED_BAD_CONFIG常见原因
虽然您可能会看到此消息的原因有很多,但好消息是您至少可以将其缩小到DNS或网络问题。DNS_PROBE_FINISHED_BAD_CONFIG的一些最常见原因包括:
- 意外更改的网络设置
- 通过未经授权的应用程序更改了路由器设置
- 浏览器插件,例如 VPN 应用程序,干扰或弄乱IP或DNS地址
- 有问题的防火墙或防病毒软件
- 您设备上的文件损坏
潜在的问题也可能要简单得多。例如,错误消息可能源于互联网电缆故障或网站暂时关闭。
如何修复DNS_PROBE_FINISHED_BAD_CONFIG错误代码
现在您对这个错误的含义有了更好的了解,是时候开始工作了。
在尝试以下任何解决方案之前,我们建议首先确保您的互联网电缆、调制解调器和路由器已正确连接。刷新网页也很聪明,只是为了确保连接没有临时故障。
消除这些选项后,您就可以开始深入研究了。让我们来看看可用于修复DNS_PROBE_FINISHED_BAD_CONFIG错误的七个潜在解决方案。
- 重启你的路由器
- 清除浏览器缓存
- 刷新DNS缓存并更新您的IP地址
- 手动更改DNS设置
- 垃圾临时文件
- 禁用防病毒软件和防火墙
- 更新您的网络驱动程序
1. 重启你的路由器
即使您的路由器已安全连接,也可能需要快速重启以重置IP地址。因此,第一步是重新启动路由器。
为此,只需按住电源即可。将其关闭至少一分钟后,重新打开电源。在重新启动时,您可能还想重新启动计算机。
两台设备都重新开启后,连接到您的Wi-Fi或LAN网络,然后再次尝试访问该网站。如果您仍然看到DNS_PROBE_FINISHED_BAD_CONFIG,是时候转到下一个方法了。
2. 清除浏览器缓存
虽然这可能不是导致DNS错误的原因,但将其作为一种选择消除也无妨。您可能想先尝试从与当前使用的浏览器不同的浏览器访问该网站。
如果您可以成功执行此操作,则下一个合乎逻辑的解决方案是清除有问题的浏览器的缓存。
清除Chrome中的浏览数据
执行此操作的过程会略有不同,具体取决于您的操作系统和浏览器。有关详细指导,您可以参考我们关于如何清除浏览器缓存的帖子。
3. 刷新DNS缓存并更新您的IP地址
如果最近对您的DNS进行了更改,无论是恶意的还是意外的,您的系统可能正在尝试使用本地缓存连接到网络。
在这种情况下,您可能会收到DNS_PROBE_FINISHED_BAD_CONFIG消息。
因此,下一个要尝试的解决方案是刷新您的DNS缓存,以及释放和更新您的IP地址。如果您使用的是Windows 10或Windows 11,则可以通过命令提示符应用程序执行此操作。
要打开命令提示符,请单击Windows图标/开始按钮并在搜索字段中键入“cmd”。在命令提示符下,选择以管理员身份运行:
Windows中的命令提示符应用程序
在命令提示符窗口中,键入以下命令, 在每个命令后按Enter键:
ipconfig /flushdns ipconfig /release ipconfig /renew
在macOS上,您可以通过终端命令行界面执行此操作。要找到它,请单击Apple图标,然后依次单击Applications > Utilities > Terminal:
macOS上的终端应用程序
在终端界面中,您将使用的特定命令因您的macOS版本而异:
macOS v10.11或更高版本:
sudo killall -HUP mDNSResponder
Yosemite v10.10至v10.10.3版本:
sudo discoveryutil mdnsflushcache
Mavericks, Mountain Lion和Lion版本:
sudo killall -HUP mDNSResponder
Snow Leopard版本:
sudo dscacheutil -flushcache
要释放和更新IP地址,请导航到Apple菜单图标 > System Preferences > Network > Advanced > Renew DHCP:
在macOS中更新RHCP
如果您使用的是Android设备,则可以通过转到 Settings > Applications > App info来清除DNS缓存:
Android中的应用信息设置
从应用程序列表中,选择Chrome(或您使用的任何浏览器应用程序),然后选择Storage。在存储页面上,单击清除缓存按钮:
清除安卓缓存
Ubuntu用户可以通过按CTRL + ALT + T启动命令终端,然后输入以下命令:
sudo systemd-resolve --flush-caches
如需更详细的指导,请参阅我们关于如何清除DNS缓存的教程。
4. 手动更改DNS设置
如果您仍然在浏览器中看到DNS_PROBE_FINISHED_BAD_CONFIG错误消息,那么接下来您可以尝试更改DNS设置。默认情况下,您的ISP会分配DNS服务器。
但是,您可以暂时切换到公共DNS服务器,例如 Google。
要在Windows中执行此操作,请右键单击屏幕右下角的网络图标,然后选择打开网络和共享中心。
网络窗口打开后,右键单击您的网络连接并从下拉菜单中选择属性:
Windows中的网络连接菜单
在打开的面板中,在“网络”选项卡下,选择“Internet协议版本 4 (TCP/IPv4)”,然后选择“属性” 按钮:
Windows中的Internet协议版本4(Wi-Fi属性)
在“使用以下DNS服务器地址”下,输入以下内容:
- 首选DNS服务器:8.8.8.8
- 备用DNS服务器:8.8.4.4
完成后,单击“确定”。 刷新浏览器并再次尝试访问该网站。
要更改macOS的DNS设置,请单击Apple菜单图标,然后依次单击System Preferences > Network。选择您的网络连接。您可以通过单击 (+) 图标来添加新的DNS地址:
在macOS中添加新的DNS地址
Android用户可以通过导航到Settings > WiFi来找到此选项。按住网络,然后点击修改网络:
修改Android WiFi网络
单击高级选项,然后在IP设置下,选择静态:
Android网络高级选项
在相应的字段中输入IP地址,并保存您的更改。
如果您运行的是Ubuntu操作系统,则可以通过单击网络旁边的齿轮图标来更改DNS设置。在IPv4 选项卡下,将有一个文本字段用于输入新的 DNS 服务器地址:
Ubuntu操作系统中的网络设置
输入它们后,用逗号分隔它们,单击“应用”按钮。
5. 垃圾临时文件
大多数浏览器和系统会将临时文件保存到您的设备以供以后使用。
但是,如果这些文件之一已损坏,则可能是导致DNS_PROBE_FINISHED_BAD_CONFIG错误的原因。因此,我们推荐的另一个解决方案是删除您的临时文件。
要在Windows中执行此操作,请在桌面工具栏的搜索字段中键入“%temp%”,然后按Enter:
Windows中的临时文件目录
这会将您带到计算机上的“temp”目录,您可以在其中查看临时文件列表:
Windows临时文件夹
选择所有这些并删除它们。
在macOS上,您可以通过首先单击Finder并选择Home(这可能是您的用户名)来执行此操作。接下来,点击cmd + shift + 。 (句号键)。这应该使您的隐藏文件可见,因此您可以删除它们。
或者,您可以尝试打开Finder并使用Shift + Cmd + G 键。然后,在打开的窗口的文本字段中,输入“~Library/caches”,然后按Enter。这应该会显示相关文件夹,然后您可以将其删除。
Ubuntu用户可以完全跳过这一步,因为 每次系统重新启动时/tmp文件夹都会自动清空。
6. 禁用杀毒软件和防火墙
防病毒软件、防火墙和 VPN的常见问题之一是它们有时会与网络设置发生冲突。更具体地说,它们会干扰您的DNS服务器。
因此,如果您已经达到这一点并且DNS_PROBE_FINISHED_BAD_CONFIG错误仍然存在,那么您的下一步行动应该是暂时禁用您的防病毒软件和防火墙应用程序。
这是使用Windows的示例。单击Windows图标,然后在搜索字段中键入“defender”。单击病毒和威胁防护:
Windows病毒和威胁防护设置
导航到Real-time protection,并将开关切换到Off:
Windows中的实时保护设置
完成后,在左侧面板中,单击防火墙和网络保护>域网络:
Windows Defender防火墙
在 Windows Defender防火墙下,切换开关以禁用它。现在尝试再次访问该网站。
当然,执行此操作的过程将根据您使用的系统以及您安装的防病毒和防火墙软件而有所不同。如果有疑问,请查看您的特定软件的开发人员文档以了解更多详细信息。
您可能还想禁用您正在使用的任何WordPress安全插件,以防它们在您处理网站时引起问题。
7. 更新您的网络驱动程序
如果您在列表中做到了这一点,很可能是因为您在尝试上述修复后仍然看到DNS_PROBE_FINISHED_BAD_CONFIG错误消息。幸运的是,我们还有另一种解决方案可供尝试:更新您的网络驱动程序。
过时或损坏的网络驱动程序可能会导致各种问题,包括DNS和网络中断。Windows更新通常会为您处理必要的更新。但是,您可以仔细检查是否可以手动升级到最新版本。
为此,请在任务栏的搜索字段中键入“设备管理器”,然后单击“设备管理器” 控制面板:
Windows设备管理器控制面板
单击网络适配器,然后右键单击网络驱动程序并选择更新驱动程序:
在Windows中更新网络驱动程序适配器
重新启动计算机,然后再次尝试访问该网站。您不应再看到DNS_PROBE_FINISHED_BAD_CONFIG消息!
Apple也会处理系统和驱动程序更新,因此在macOS上您通常不必担心这一点。但是,如果您想确保您的系统已更新,您可以通过导航到Apple菜单图标>关于此Mac,然后单击软件更新来实现:
更新macOS
如果您使用的是Android,您可以通过转至 设置 > 关于手机/平板电脑/手机/系统>系统更新来更新您的设备。该路径可能略有不同,具体取决于您使用的设备类型和您的Android版本。
小结
尝试访问网站并没有什么乐趣可言,却发现自己盯着错误消息。虽然令人恼火,但DNS错误实际上很常见。
幸运的是,它们也相对容易解决,如果您正在处理DNS_PROBE_FINISHED_BAD_CONFIG 错误,以下是修复它的方法:
- 重启你的路由器。
- 清除浏览器缓存。
- 刷新DNS缓存并更新您的IP地址。
- 手动更改DNS设置。
- 垃圾临时文件。
- 禁用防病毒软件和防火墙。
- 更新您的网络驱动程序。
本站所有资源来源于网络,分享目的仅供大家学习和交流!如若本站内容侵犯了原著者的合法权益,可联系邮箱976157886@qq.com进行删除。
自学哈专注于免费提供最新的分享知识、网络教程、网络技术的资源分享平台,好资源不私藏,大家一起分享!
自学哈网 » 「自学哈网」如何修复DNS_PROBE_FINISHED_BAD_CONFIG错误代码