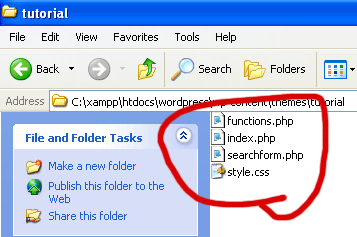「自学哈网」手把手教你用 WordPress 搭建个人博客

Hello大家好,我是小张,今天这篇文章介绍一下如何用 WordPress 搭建属于自己的博客,从 0 到 1 手把手教学
目前个人博客的搭建方式大致分为两类
博客前端、后端完全由自己开发,整体从 0 到 1 实现部署;这种方式对于技术大佬来说并不难,但多多少少是有技术门槛的,因此很多同学会选择第二种方法借助成熟的第三方代码模板,官方会为我们提供一套比较成熟的博客代码库;我们只需要将代码部署到云端即可,不需要自己从头开发;目前主要有两种方式:
WordPress,需要自己提前准备一台云端服务器;Hexo;hexo作为一个轻量级博客框架,也是目前大部分人搭建博客方式,代码托管到 Github 仓库,无需我们提供服务器;
1 前提准备
本文选择用 WordPress 来搭建个人博客,开始之前首先要有一台服务器、以及一个备案后的域名;
服务器可以在阿里云、腾讯云上购买,配置不需要太高,对于个人博客来说,1 核2G 就足够了。域名也是需要在第三方云平台上购买,但与服务器相比,域名要便宜许多:一年几十块就足矣,但比较麻烦的是域名需要经过备案才能使用。
1.1 云服务器
本次实验选用1核1G的云服务器,宽带为按量收费,0.8元/小时;
1.2 域名
域名的话,选择子域名 test.zeroingpython.top ;
1.3 DNS 解析
DNS 解析的目的是将服务器域名转化为服务器的 ip 地址,这样浏览器输入网站域名后时,DNS 系统就能根据 域名 查询到相应服务器 ip,根据公网 IP 查询内部资源。
这里可以借助阿里云的 DNS 解析服务, 登录 阿里云控制台,搜索 【云解析DNS】 服务,找到域名解析下的某个域名,点击【解析设置】
点击【添加记录】,然后,右面弹出框中输入记录相关信息,输入完成后,点击【确认】即可
记录类型:选择 A ,因为大部分服务器指向的都为IPV4;主机记录:子域名信息;解析线路:默认即可;记录值:服务器的公网IP (类似于 198.2.12.12 格式);TTL :10分种;
操作完成后如下:
申请 ssl 证书
目前大部分网站传输协议是 HTTPS ,但依然还有部分依旧使用 HTTP,相对后者来说,前者在数据传输过程中是经过加密处理的,相对较为安全一些;并且对于大部分浏览器来说,若使用的依旧是 HTTP 协议的话,网站在访问时会出现【不安全】标记;
而 HTTPS 的数据加密过程需要借助 SSL证书,SSL证书是绑定域名来使用的,证书的申请同样可以在阿里云平台实现
进入阿里云 的 【SSL证书】服务,点击【免费证书】-> 【创建证书】(对于每个阿里云账号,每年会有20个免费证书供我们使用,对于一般网站来说,免费证书就已经够用了)
点击【证书申请】,填写证书申请的一些信息,域名为刚刚DNS解析的域名,域名验证方式选择【自动DNS验证】
去 【云解析DNS】服务,与 章节 1.3 方式相同,填写下面信息,进行 DNS 解析验证;
解析完毕后,回到 SSL 证书申请页面,点击验证,会发现现在已经验证成功了,最后点击【提交审核】,证书大概经过1-2分钟之后就能审核通过了
2 环境配置
WordPress 搭建需要 Mysql 、Apache 以及 PHP 环境,因此在正式部署之前需要在服务器中安装下 mysql 和 apache 及 PHP环境;
**2.1 yum 命令 安装 Mysql **
本地安装 rpm 包,连接如下:https://dev.mysql.com/downloads/repo/yum/;安装之前需要保证centos 版本与 mysql rpm 包一致(否则后面安装会出现问题),例如 centos7.* 对应 el7;将本地下载的 rpm 包通过 scp 命令 传输到服务器中,Linux 及 Mac OS 命令行都自带有该命令,Windows 打开 powerShell 即可,(也可以通过 xtfp 文件传到移动端
scp mysql80-community-release-el8-3.noarch.rpm root@47.94.143.123:/opt
yum 安装 rpm 包
yum install mysql80-community-release-el8-3.noarch.rpm
检查已成功安装 MySQL Yum 库;
yum repolist enabled | grep "mysql.*-community.*"
yum 安装 mysql-community-server
yum -y install mysql-community-server
启动 mysqld 服务
systemctl install mysqld
查看 mysqld 服务运行状态
systemctl status mysqld
mysql 在初始化时,会创建一个super用户 root,同时会生成临时密码到 log 文件中;
查看 mysql 初始化临时密码
grep 'temporary password' /var/log/mysqld.log
(=(Cew,rr2/:
mysql 登录,输入密码登录
mysql -uroot -p
重置密码(Mysql 默认密码更改会有字符验证,必须包含一个大写,一个小写,及一个特殊字符和一个数字)
ALTER USER 'root'@'localhost' IDENTIFIED WITH mysql_native_password BY 'MyNewPass4!';
以上完成之后,mysql 即为安装成功,可以自己在本地端通过 navicat 通过 SSH 尝试着联一下 mysql;
安装 apache
安装 apache
yum -y install httpd
设置 apache 开机即启动
systemctl enable httpd.service
启动 apache
systemctl start httpd.service
启动之后,在浏览器中输入IP,出现类似下面页面,即 apache 配置成功
Apache默认将网站的根目录指向/var/www/html ,即为后面 wordPress安装目录默认的主配置文件/etc/httpd/conf/httpd.conf配置存储在的/etc/httpd/conf.d/
安装php(种方式)
方法一:
添加 php 到 yum软件仓库
rpm -Uvh https://mirror.webtatic.com/yum/el6/latest.rpm
安装 php
yum install php
查看php版本:
php -v
PHP 5.4.16 (cli) (built: Apr 1 2020 04:07:17)
Copyright © 1997-2013 The PHP Group
Zend Engine v2.4.0, Copyright © 1998-2013 Zend Technologies
创建 /var/www/html/phpinfo.php 脚本,并写入<?php phpinfo( ); ?>
nano /var/www/html/phpinfo.php
重启 apache
systemctl restart httpd
浏览器访问服务器 ip/phpinfo.php 看到以下页面即安装成功;
**卸载 php **
查找服务器已安装的 php 库
rpm -qa | grep php
卸载
yum remove "php*"
方法二
Centos7 安装 php7
启动 Remi 存储库
yum install epel-release yum-utils
yum install http://rpms.remirepo.net/enterprise/remi-release-7.rpm
启动PHP 7.3 Remi 存储库
yum-config-manager --enable remi-php73
安装 php7.3 以及一些常见 php 模块
yum install php php-common php-opcache php-mcrypt php-cli php-gd php-curl php-mysqlnd
安装 成功后,查看 php 版本
php -v
PHP 7.3.33 (cli) (built: Nov 16 2021 11:18:28) ( NTS )
Copyright © 1997-2018 The PHP Group
Zend Engine v3.3.33, Copyright © 1998-2018 Zend Technologies
with Zend OPcache v7.3.33, Copyright © 1999-2018, by Zend Technologies
WordPress安装
服务器登录 mysql
mysql -uroot -p
创建数据库 wordpress
create database wordpress;
下载 WordPress 安装包两种方式,本地下载后上传或者 借助 wget 工具;
wget https://cn.wordpress.org/latest-zh_CN.zip
解压已安装好的压缩包
tar zxvf wordpress-5.9-zh_CN.tar.gz
将解压后wordpress下的全部文件copy到 /var/www/html 文件夹下
cp -r wordpress/* /var/www/html/
cd 到 /var/www/html 文件下
cd /var/www/html/
备份一份 wp-config-sample.php 文件
cp wp-config-sample.php wp-config.php
编辑 wb-config.php
vim wb-config.php
找到下面几个选项,进行配置
# 数据库名
define( 'DB_NAME', 'wordpress' );
# 数据库账户
/** Database username */
define( 'DB_USER', 'root' );
# 数据库密码
/** Database password */
define( 'DB_PASSWORD', 'MyNewPass4!' );
# 主机,默认 localhost即可
/** Database hostname */
define( 'DB_HOST', 'localhost' );
更正以上选项之后,按下 esc,输入 wq! 对脚本保存并退出;
apache域名配置,ssl证书安装
为 apache 安装 mod_ssl 模块
yum install mod_ssl
更改 apache 配置文件 /etc/httpd/conf/httpd.conf,启动 ssl、重写模块
vim /etc/httpd/conf/httpd.conf
在 User apache 前面加入以下两行代码
LoadModule ssl_module modules/mod_ssl.so
LoadModule rewrite_module modules/mod_rewrite.so
保存并退出
阿里云下载 apache 证书到本地,并上传至服务器
查看服务器上 Apache/conf/conf.modules.d文件夹是否存在,若不存在则创建
cd /etc/httpd/conf/conf.modules.d
> -bash: cd: /etc/httpd/conf/conf.modules.d: No such file or directory
mkdir /etc/httpd/conf/conf.modules.d
打开 Apache/conf/conf.modules.d/ssl.conf ,根据自己配置文件,复制下面信息到里面
vim /etc/httpd/conf/conf.modules.d/ssl.conf
<VirtualHost *:443>
ServerName www.test.zeroingpython.top
SSLEngine on
SSLProtocol all -SSLv2 -SSLv3 # 添加SSL协议支持协议,去掉不安全的协议。
SSLCipherSuite HIGH:!RC4:!MD5:!aNULL:!eNULL:!NULL:!DH:!EDH:!EXP:+MEDIUM # 修改加密套件。
SSLHonorCipherOrder on
SSLCertificateFile "7198869_test.zeroingpython.top_public.crt"
SSLCertificateKeyFile "7198869_test.zeroingpython.top.key"
SSLCertificateChainFile "7198869_test.zeroingpython.top_chain.crt"
</VirtualHost>
ServerName;为域名:SSLCertificateFile:为 ssl 证书 top_public.crt 的路径SSLCertificateKeyFile: 为ssl 证书 key 的路径SSLCertificateChainFile: 为ssl 证书 top_chain.crt 的路径
保存后关闭
重启 apache
systemctl restart httpd
WordPress 网站配置
浏览器访问 https://你的域名/wp-admin/install.php ,进入下面的页面,代表你以上所有配置都已经ok了,最后对你的网站做一些简单配置例如后台用户、密码等等;
配置好你的站点
点击安装 WordPress ,回跳到以下页面
点击登录,输入之前自己配置好的账号密码,即可进入 wordpress 后台,
关于文章撰写、发布都可以通过点击左侧菜单栏来处理,除此之外,可以安装一些好看的主题、插件来丰富你的个人博客!
至此基于 WordPress 的个人博客,算搭建完成了,剩下后面就是一些美化工作。
本站所有资源来源于网络,分享目的仅供大家学习和交流!如若本站内容侵犯了原著者的合法权益,可联系邮箱976157886@qq.com进行删除。
自学哈专注于免费提供最新的分享知识、网络教程、网络技术的资源分享平台,好资源不私藏,大家一起分享!
自学哈网 » 「自学哈网」手把手教你用 WordPress 搭建个人博客